【学術大会・総会専用】事務局よりリモートサポートの案内を受けた会員へ
- 学会事務局
- 2021年6月26日
- 読了時間: 4分
更新日:2021年7月5日
「ZoomおよびPCの操作方法ヘルプ」を熟読するも、問題解決に至らず、学会事務局へ問い合わせを行い、「リモートサポート」を受けるよう案内された会員は携帯電話をお手元に置いた状態で以下を参照し、リモートサポートを受ける準備を行ってください。
リモートサポートは2種類あります。
いずれもサポート開始時に事務局スタッフが携帯電話にご連絡いたします。問題の状況に応じてどちらの対応になるか判断いたします。サポート中は携帯電話をスピーカーモードにしていただくと作業が効率よく進められますのでご協力をお願いいたします。
Zoom画面共有サポート
Zoomによる画面共有サポートでは、Zoomの操作方法について最低限の知識が必要となりますので、以下をご参照ください。
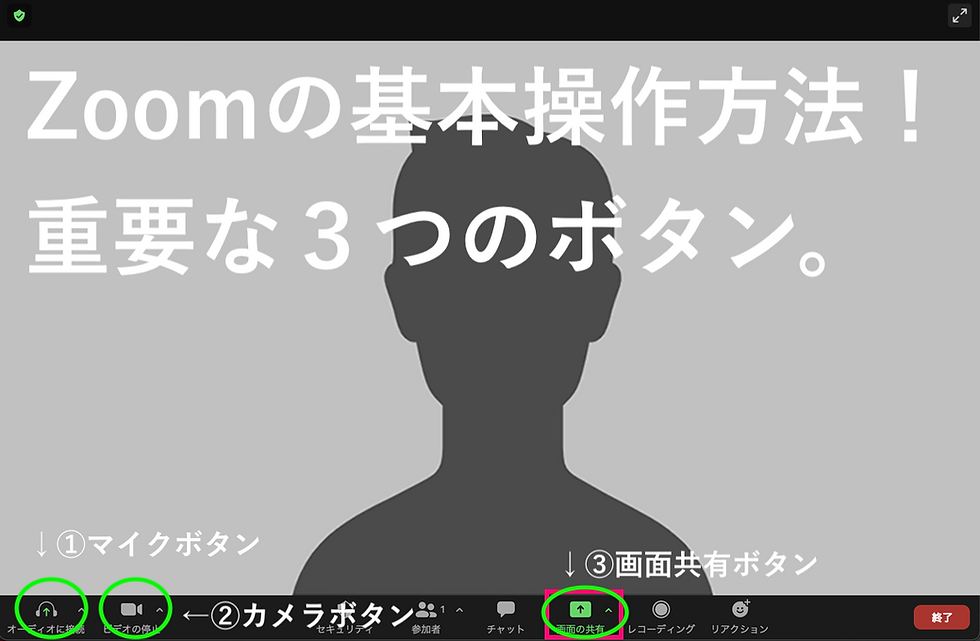

画面共有の設定は以上となります。
画面共有が行えましたら、事務局スタッフの指示に従いご自身でPCを操作してください。
遠隔サポート準備①:Google Chrome のダウンロードとインストール
■Windows PC の場合
公式サイトから「Chromeをダウンロード」ボタンをクリックし、インストールファイルをダウンロードします。
確認の画面が表示された場合は、[実行] または [保存] をクリックします。
[保存] を選択した場合、インストールを開始するにはダウンロードしたファイルをダブルクリックします。
Chrome を起動します。
Windows 7: すべての処理が完了すると Chrome ウィンドウが開きます。
Windows 8、8.1: [ようこそ] ダイアログが表示されるので、[次へ] をクリックして既定のブラウザを選択します。
Windows 10: すべての処理が完了すると Chrome ウィンドウが開きます。ここで、Chrome を既定のブラウザに設定できます。
これまで Internet Explorer や Safari といった Chrome とは別のブラウザをご利用になっていた場合は、設定を Chrome に取り込むことができます。
<S モードになっているため Chrome をインストールできない>
Windows パソコンに Chrome をインストールできない場合は、パソコンが S モードになっている可能性があります。Chrome をダウンロードしてインストールするには、S モードを解除する方法をご覧ください。
■Mac PC の場合
公式サイトから「Chromeをダウンロード」ボタンをクリックし、インストールファイルをダウンロードします。
「googlechrome.dmg」というファイルを開きます。
開いたウィンドウで Chrome Chrome を探します。
Chrome を [アプリケーション] フォルダにドラッグします。(このとき、管理者パスワードの入力を求められることがあります。管理者パスワードがわからない場合は、パソコン上で自分が編集権限を持っている場所(デスクトップなど)に Chrome をドラッグしてください。)
Chrome を開きます。
Finder を開きます。
サイドバーで、Google Chrome の右にある取り出し 取り出し をクリックします。
遠隔サポート準備②:Google Chrome のブラウザ拡張機能(Google remote)のインストール
パソコンで Chrome を開き、Google Chrome リモートデスクトップページにアクセスしてください。この時にGoogleアカウントでログインを求められる場合がありますので、ご自身のGoogleアカウント情報(メールアドレスとパスワード)をご準備の上、入力してください。
次にGoogleリモート デスクトップページに表示されたダウンロードボタン(下図参照)をクリックして、ダウンロードとインストールを行ってください。

ご使用のPCのセキュリティ設定によっては、Chrome リモート デスクトップにアクセスを許可するため、アプリ管理のパスワード入力や指紋認証が求められる場合があります。必要に応じて[設定] でセキュリティ設定の変更を行ってください。
※注意
アプリ管理(許可方法)については Windows と Mac により操作が異なります。
Google Chrome、RemoteAssistanceHost の両方またはいずれかを許可してください。
インストールが終了したら、再度Google Chrome リモートデスクトップページにアクセスしてください。
新しく「コードを生成」というボタンが表示されます。
そのボタンをクリックして、表示された番号を学会事務局スタッフにお伝えください。


学会事務局スタッフがリモート操作を開始すると、PCが外部からのアクセスを検知しますので、「共有」ボタンをクリックしてください。

以後、学会事務局スタッフ作業を終えるまで、PCの前にて待機をお願いいたします。
キーボード操作の依頼や、作業に必要な情報につきお伺いすることがありますので、その際はご対応をお願いいたします。
また、30minで経過すると同じような「共有ボタン」が再び表示されます。
その場合は再度クリックをお願いいたします。

Comments